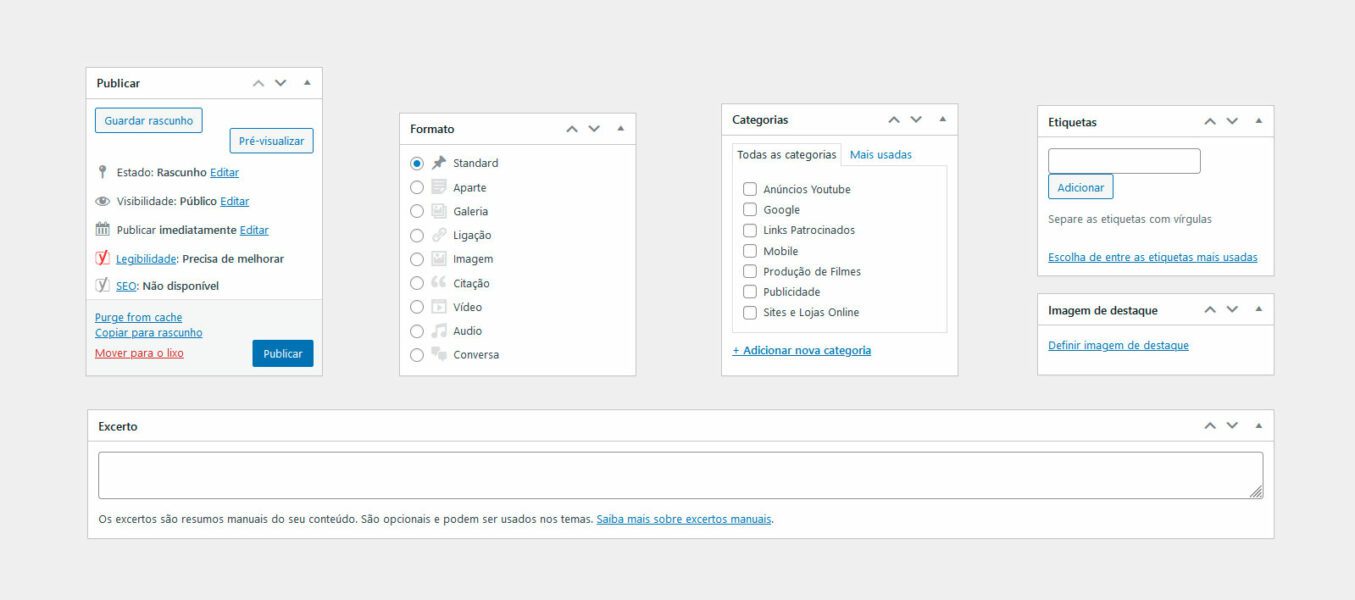Cómo puedes actualizar tu sitio web
– Cómo crear un artículo en el sitio web
¿Quieres actualizar tu sitio web? Una de las formas de mantener actualizado su sitio web es insertando artículos en el blog/página de noticias. En este tutorial te explicamos cómo puedes crear, paso a paso, un artículo en tu sitio web, manteniendo tu sitio web actualizado. Te explicamos la importancia de mantener tu sitio web actualizado y cómo puedes hacerlo fácilmente.
El blog/área de noticias en una web se ha convertido en una importante herramienta de Marketing Digital. Además de mantener informados a tus clientes actuales y futuros sobre tu empresa, también ayuda al SEO de tu sitio web, ayudándolo a aparecer en los primeros puestos de los motores de búsqueda de Google.
Por lo tanto, es fundamental actualizar periódicamente tu blog con nuevos contenidos.
Debe abordar temas que puedan interesar a sus clientes actuales y potenciales y que se relacionen con los servicios/productos que pretende promocionar. Puedes utilizar textos, vídeos e imágenes. Después de crear el artículo, también podrás compartirlo en redes sociales. Esto atraerá más visitas a su sitio web.
Los temas pueden cubrir eventos, noticias y acciones de la empresa. Podrás dar a conocer tus productos y servicios, tu equipo y tu empresa/marca. También puede crear consejos y sugerencias útiles que pueden resultar cautivadores para sus clientes.
PASO 1 – ACCEDER A LOS ARTÍCULOS
Accede al panel de administración de tu sitio web (para acceder escribe en la barra de búsqueda de google: oseusite/admin | ejemplo: https://linkspatrocinados. es/ admin) e introduce tu correo electrónico y contraseña.
En el menú lateral, haz clic en la opción «Artículos«. En el menú «Artículos» tienes las siguientes opciones:
«Todos los artículos» – donde podrás consultar todos los artículos de tu sitio web. Puede editar, duplicar, obtener una vista previa o incluso eliminar un artículo.
«Nuevo artículo»: donde puede crear un nuevo artículo.
«Categorías»: donde puede crear categorías de artículos (las categorías se utilizan para agrupar y organizar diferentes artículos, creando jerarquías).
«Etiquetas»: donde puede crear etiquetas de artículos (las etiquetas ayudarán a identificar y catalogar los elementos relevantes de un artículo).
PASO 2 – CREAR UN NUEVO ARTÍCULO
Ir a «Artículos» – «Nuevo artículo»
Dale un título a tu artículo e inserta el texto y las imágenes que desees en el campo de texto.
En el lado derecho, hay varias opciones que debes seleccionar. Elija o cree una categoría, inserte etiquetas y la opción de insertar la «Imagen destacada». La imagen destacada es muy importante porque es la imagen que aparece como presentación del artículo.
En el lado derecho, también encontrarás otras opciones como editar lafecha para programar la fecha de publicación por ejemplo y el estado de el artículo y puedes ponerlo como privado o borrador, si no quieres que se publique todavía.
También está el campo «Extracto» debajo, que, como su nombre indica, es el lugar donde puedes poner un resumen de lo que contiene el artículo. se tratará. En las páginas donde aparece la lista de los diferentes artículos, lo que aparecerá es el extracto (si rellena el campo «Extracto») y no el texto descriptivo.
Qué debes tener en cuenta a la hora de elegir imágenes para tu artículo.
Es sumamente importante que las imágenes colocadas no sean ni muy grandes ni muy pesadas, para no afectar el rendimiento del sitio. Muchos sitios web se vuelven lentos porque tienen imágenes con dimensiones inapropiadas. En cuanto al ancho, debe estar entre 600px y 800px, sin exceder los 900px. En cuanto al peso no debe superar los 150kb. Tampoco se deben colocar imágenes con un ancho inferior a los valores indicados, para mantener una calidad visual razonable.
Existen varios sitios de edición de imágenes que le permiten comprimir y cambiar el tamaño de las imágenes de forma gratuita y sencilla, como el sitio Pixlr o ILoveIMG. También puedes editar la imagen en la biblioteca de imágenes de tu sitio web, pero siempre es preferible hacer la edición fuera y subir la imagen con los valores correctos.</ p>
Presta también atención al nombre que le das a la imagen y no olvides poner siempre una descripción en la imagen (como se muestra en la imagen de abajo). Tanto el nombre como la descripción de las imágenes son muy importantes para los buscadores.
PASO 3 – PUBLICAR / ACTUALIZAR
Para finalizar, simplemente haga clic en el botón «Publicar» o «Actualizar» ubicado en el lado derecho.
Felicitaciones, su artículo ha sido creado.
A la hora de crear el artículo, hay factores que debes tener en cuenta para lograr una mejor posición en los buscadores. Estos incluyen: la cantidad de texto, el uso de títulos (h1, h2, h3), el uso de oraciones cortas, la inserción de palabras clave en el texto del artículo, entre otros.
En primer lugar, es importante definir qué palabras clave desea utilizar. Selecciona algunas palabras que serán el foco del tema que deseas abordar, aquellas palabras que tus clientes buscarán en los buscadores.
Pero para facilitar la optimización, puedes y debes basarte en los consejos de SEO/Lectura proporcionados por Yoast (imagen a continuación). Estas características están presentes en la página de edición del artículo. La pestaña «Legibilidad» te indica qué aspectos debes mejorar en tu artículo para que sea más atractivo para los motores de búsqueda. En la pestaña «SEO» debes introducir las palabras clave y guardar. Después de ingresar las palabras clave, Yoast te dirá qué puntos debes mejorar para cada palabra. El objetivo es que todas las pestañas de Yoast sean verdes. Sin embargo, no siempre es posible debido al tipo de contenido.
También debes completar la descripción que aparece en el buscador de Google (como se muestra en la imagen siguiente), insertando las palabras clave en el título y descripción. Y revisa y ajusta cómo aparece la descripción en la pestaña «Redes Sociales«.
Estos son los puntos esenciales para que puedas crear tus artículos de manera fácil y regular, y así ayudar a que tu sitio web se mantenga actualizado.
Pero si aún tienes dudas, contáctanos, ¡te ayudaremos!